Photography and Cameras
Labels: Technology
Labels: Technology
Labels: Dawoodi Bohras, Personal, Technology
Labels: Technology
Hints for a successful presentation:
Labels: Technology
Labels: Technology
Once in a while, you might want to reinstall Windows, especially if your system starts to get bogged down, or if you’d had a catastrophic loss from a virus attack. The problem is that reinstalling Windows will delete personal files and data, so what do you do? Check out this article over at InformationWeek which offers a step by step on the process complete with videos of each step.
You could always do constant backups of your system (NOTE: if you have never performed a backup, start now!), and even if you are, this article is a fairly valuable resource in order to keep your data safe and secure.
Labels: Technology
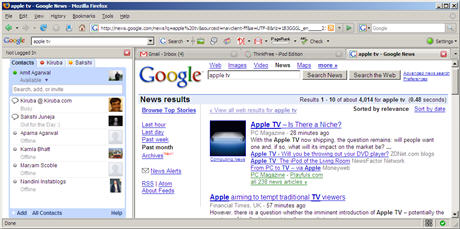
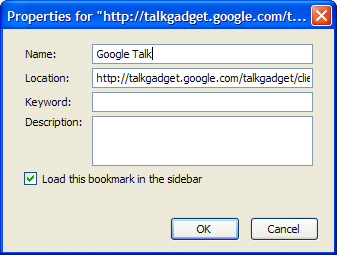
Labels: Internet and Hosting, Technology
| To | Press |
| Set focus on a notification. | Windows Key+B |
| View properties for the selected item. | ALT+ENTER |
| Displays the properties of the selected object. | ALT+Enter |
| Cycle through items in the order they were opened. | ALT+ESC |
| "Close the active item, or quit the active program. | ALT+F4 |
| Opens the shortcut menu for the active window. | ALT+SPACEBAR |
| Display the System menu for the active window. | ALT+SPACEBAR |
| Switch between open items. | ALT+TAB |
| Carry out the corresponding command or select the corresponding option in a dialog box. | ALT+Underlined letter |
| Display the corresponding menu. | ALT+Underlined letter in a menu name |
| Select a button if the active option is a group of option buttons in a dialog box. | Arrow keys |
| View the folder one level up in My Computer or Windows Explorer. | BACKSPACE |
| Open a folder one level up if a folder is selected in the Save As or Open dialog box in a dialog box. | BACKSPACE |
| Copy selected item. | CTRL while dragging an item |
| Select all. | CTRL+A |
| Copy. | CTRL+C |
| Move the insertion point to the beginning of the next paragraph. | CTRL+DOWN ARROW |
| Display the Start menu. | CTRL+ESC |
| Close the active document in programs that allow you to have multiple documents open simultaneously. | CTRL+F4 |
| Move the insertion point to the beginning of the previous word. | CTRL+LEFT ARROW |
| Move the insertion point to the beginning of the next word. | CTRL+RIGHT ARROW |
| Create shortcut to selected item. | CTRL+SHIFT while dragging an item |
| Highlight a block of text. | CTRL+SHIFT with any of the arrow keys |
| Move backward through tabs in a dialog box. | CTRL+SHIFT+TAB |
| Move forward through tabs in a dialog box. | CTRL+TAB |
| Move the insertion point to the beginning of the previous paragraph. | CTRL+UP ARROW |
| Paste. | CTRL+V |
| Search for computers. | CTRL+Windows Key+F |
| Cut. | CTRL+X |
| Undo. | CTRL+Z |
| Delete. | DELETE |
| Display the bottom of the active window. | END |
| Carry out the command for the active option or button in a dialog box. | ENTER |
| Cancel the current task. | ESC |
| Display Help in a dialog box. | F1 |
| Activate the menu bar in the active program. | F10 |
| Rename selected item. | F2 |
| Search for a file or folder. | F3 |
| Display the Address bar list in My Computer or Windows Explorer. | F4 |
| Display the items in the active list in a dialog box. | F4 |
| Refresh the active window. | F5 |
| Cycle through screen elements in a window or on the desktop. | F6 |
| Display the top of the active window. | HOME |
| Switch MouseKeys on and off. | Left ALT +left SHIFT +NUM LOCK |
| Switch High Contrast on and off. | Left ALT +left SHIFT +PRINT SCREEN |
| Open the next menu to the left, or close a submenu. | LEFT ARROW |
| Collapse current selection if it's expanded, or select parent folder. | LEFT ARROW |
| Display the items in the active list in a dialog box. | F4 |
| Refresh the active window. | F5 |
| Cycle through screen elements in a window or on the desktop. | F6 |
| Display the top of the active window. | HOME |
| Switch MouseKeys on and off. | Left ALT +left SHIFT +NUM LOCK |
| Switch High Contrast on and off. | Left ALT +left SHIFT +PRINT SCREEN |
| Open the next menu to the left, or close a submenu. | LEFT ARROW |
| Collapse current selection if it's expanded, or select parent folder. | LEFT ARROW |
| Display the items in the active list in a dialog box. | F4 |
| Refresh the active window. | F5 |
| Cycle through screen elements in a window or on the desktop. | F6 |
| Display the top of the active window. | HOME |
| Switch MouseKeys on and off. | Left ALT +left SHIFT +NUM LOCK |
| Switch High Contrast on and off. | Left ALT +left SHIFT +PRINT SCREEN |
| Open the next menu to the left, or close a submenu. | LEFT ARROW |
| Collapse current selection if it's expanded, or select parent folder. | LEFT ARROW |
| Display the shortcut menu for the selected item. | Menu key |
| Switch ToggleKeys on and off. | NUM LOCK for five seconds |
| Display all subfolders under the selected folder. | NUM LOCK+ASTERISK on numeric keypad (*) |
| Collapse the selected folder. | NUM LOCK+MINUS SIGN on numeric keypad (-) |
| Display the contents of the selected folder. | NUM LOCK+PLUS SIGN on numeric keypad (+) |
| Open the next menu to the right, or open a submenu. | RIGHT ARROW |
| Display current selection if it's collapsed, or select first subfolder. | RIGHT ARROW |
| Switch FilterKeys on and off. | Right SHIFT for eight seconds |
| Display the items in the active list in a dialog box. | F4 |
| Refresh the active window. | F5 |
| Cycle through screen elements in a window or on the desktop. | F6 |
| Display the top of the active window. | HOME |
| Switch MouseKeys on and off. | Left ALT +left SHIFT +NUM LOCK |
| Switch High Contrast on and off. | Left ALT +left SHIFT +PRINT SCREEN |
| Open the next menu to the left, or close a submenu. | LEFT ARROW |
| Collapse current selection if it's expanded, or select parent folder. | LEFT ARROW |
| Display the shortcut menu for the selected item. | Menu key |
| Switch ToggleKeys on and off. | NUM LOCK for five seconds |
| Display all subfolders under the selected folder. | NUM LOCK+ASTERISK on numeric keypad (*) |
| Collapse the selected folder. | NUM LOCK+MINUS SIGN on numeric keypad (-) |
| Display the contents of the selected folder. | NUM LOCK+PLUS SIGN on numeric keypad (+) |
| Open the next menu to the right, or open a submenu. | RIGHT ARROW |
| Display current selection if it's collapsed, or select first subfolder. | RIGHT ARROW |
| Switch FilterKeys on and off. | Right SHIFT for eight seconds |
| Switch StickyKeys on and off. | SHIFT five times |
| Prevent the CD from automatically playing. | SHIFT when you insert a CD into the CD-ROM drive |
| Select more than one item in a window or on the desktop, or select text within a document. | SHIFT with any of the arrow keys |
| Delete selected item permanently without placing the item in the Recycle Bin. | SHIFT+DELETE |
| Display the shortcut menu for the selected item. | SHIFT+F10 |
| Move backward through options in a dialog box. | SHIFT+TAB |
| Select or clear the check box if the active option is a check box in a dialog box. | SPACEBAR |
| Move forward through options in a dialog box. | TAB |
| Carry out the corresponding command. | Underlined letter in a command name on an open menu |
| Display or hide the Start menu. | Windows Key |
| Lock your computer if you are connected to a network domain, or switch users if you are not connected to a network domain. | Windows Key+ L |
| Display the System Properties dialog box. | Windows Key+BREAK |
| Show the desktop. | Windows Key+D |
| Open My Computer. | Windows Key+E |
| Search for a file or folder. | Windows Key+F |
| Display Windows Help. | Windows Key+F1 |
| Minimize all windows. | Windows Key+M |
| Open the Run dialog box. | Windows Key+R |
| Restores minimized windows. | Windows Key+Shift+M |
| Opens Utility Manager. | Windows Key+U |
Labels: Technology
Here are 10 ways to keep personal information secure when online:
Labels: Internet and Hosting, Technology
Any Internet surfer who has a little sense of security and privacy should have this inevitable ware. It is one of my personal favorites and I make it a point that its installed on any system that I use. The best thing about this anti-adware / anti-spyware is that its free.
Spybot - Search & Destroy detects and removes spyware, a relatively new kind of threat not yet covered by common anti-virus applications. Spyware silently tracks your surfing behaviour to create a marketing profile for you that is transmitted without your knowledge to the compilers and sold to advertising companies. If you see new toolbars in your Internet Explorer that you haven't intentionally installed, if your browser crashes inexplicably, or if your home page has been "hijacked" (or changed without your knowledge), your computer is most probably infected with spyware. Even if you don't see the symptoms, your computer may be infected, because more and more spyware is emerging. Spybot-S&D is free, so there's no harm giving it a try to see if something has invaded your computer.
To see a list of threats Spybot-S&D can remove, in the navigation bar at the left click on Support --> Threats. For an introduction to Spybot-S&D, please read the tutorial. If you fear incompatibility with other software you are now using, although we can assure you that there is no danger you can review our compatibility overview which lists some software whose compatibility has been analyzed.
Spybot-S&D can also clean usage tracks, an interesting function if you share your computer with other users and don't want them to see what you have been working on. And for professional users, Spybot-S&D allows you to fix some registry inconsistencies and extended reports. A list of all the apllication's features is also available.
Labels: Internet and Hosting, Technology
An important thing to keep in mind when using portable applications is that they can be used to spread viruses between machines. While this isn't as much of an issue when you own or are responsible for the machines you are using it on (say work and home), it can be a very big issue when you use a portable app on an untrusted or unknown machine (school, internet cafe, etc). For this reason, it is important that you practice Safe Portable App-ing!
If you follow these simple rules, you'll be able to enjoy your portable applications without getting stuck with a virus or losing your data. As always, there is still the risk of getting a new virus that your antivirus program can't yet detect, but the probability would be relatively low, and you run the same risk whenever you download a file from the internet.
Labels: Internet and Hosting, Technology
Labels: Technology
CrossLoop is a FREE secure screen sharing utility designed for people of all technical skill levels. CrossLoop extends the boundaries of VNC’s traditional screen sharing by enabling non-technical users to get connected from anywhere on the Internet in seconds without changing any firewall or router settings. It only takes a few minutes to setup and no signup is required.
CrossLoop's underlying technology was created to simplify the process of securely working with others located in different physical locations across diverse network environments. CrossLoop enables you to see the screen and control the mouse and keyboard on a remote computer. It is as if you are working side by side at the same PC. CrossLoop is a powerful productivity tool that enables you to quickly collaborate in with anyone in the world.
CrossLoop is powered by the proprietary CrossLoop VIP Tunnel, a secure peer-to-peer data transmission system. CrossLoop encrypts all files and messages exchanged on our network to ensure user privacy. Only you and your invited friends or family can view or share control of your computer. A CrossLoop session can only begin on your computer by explicitly inviting them to begin a session. All data sent over the CrossLoop network is encrypted at the endpoints using a 128-bit Blowfish encryption. For more detailed information on CrossLoop security, visit our security page.
We have gone to great lengths to ensure that CrossLoop is secure and have designed the application from the ground up with security in mind. If you have any questions regarding CrossLoop security please contact us at info@CrossLoop.com.
The Windows version of CrossLoop uses the TightVNC software plug-in for screen sharing. We have included a binary distribution of the TightVNC program in the installation software of the Windows version of CrossLoop to save you the trouble of separately downloading and installing TightVNC. If you have any questions about your rights related to TightVNC (which is licensed under GPL), please see our detailed description of how we use VNC.
Starting a Session
After installing CrossLoop, you will see a welcome screen with two tabs. Select the Join tab if you would like to connect and control a friend's PC. Select the Host tab if you would like to temporarily share access to your PC.
Labels: Internet and Hosting, Technology
Labels: Internet and Hosting, Technology
Labels: Internet and Hosting, Technology
Labels: Technology
Labels: Technology
Labels: Dawoodi Bohras, Deen, Technology
Labels: IT Committee, Personal, Technology